
Setting up the Nostromo n50.
As with the n30, the n50 can only be connected to a USB port. If you're thinking of buying either of these, make sure you have a
free port before ordering.

After plugging in the n50, installation was fairly easy, though there's quite a lot that can go wrong if you're using Windows XP like me, so it's best to read the instructions this once! Once installed, the n50 registers itself in your game controller list (on the control panel) and adds two programs to your desktop - one to select the current configuration of the n50 and one to configure the n50:
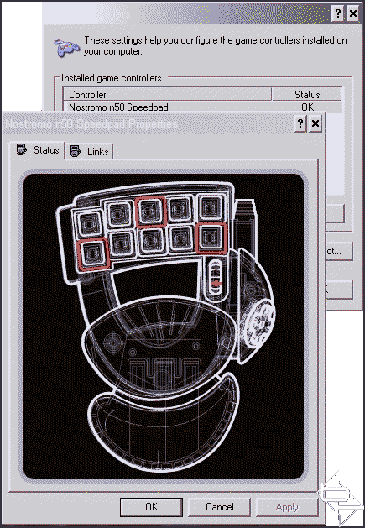
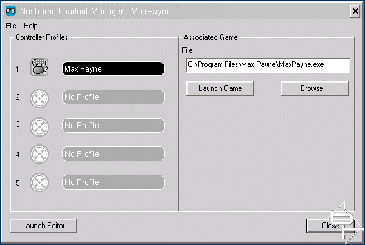
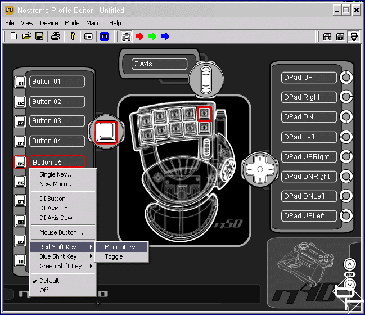
Making a new profile for your game of choice is fairly straightforward. All of the buttons, including the 8 directions on the thumb pad, can be defined to
The throttle can be assigned an axis (x, y or z) or made to emulate a mouse axis (or the scroll wheel), and its sensitivity can be altered to suit your needs.
This controller is very easy to set up and that's a good thing, but we're all a little lazy aren't we? The last thing you want to do after installing a new game is spend time consulting the manual and setting up controller functions. Handily, Belkin have a nice collection of prewritten profiles here.
Using the Nostromo n50.
The n50 took no time at all to get used to; the keys on the 10-key keypad felt very much like those on my Microsoft Natural keyboard and so the n50 immediately became a comfy replacement for my keyboard. I soon got used to the 8-way thumb pad, and was surprised by its usefulness - normally my thumb would just rest on the space bar. The throttle has a nice resistance to it, and is very easy to use.
Ergonomically the n50 is very well designed; for me the thumb pad could perhaps be a little further forward but that is only a minor point. The main keypad sits nicely under fingers and the throttle is well placed. I doubt any but the left-handed among us would have problems using this controller.
As with the n30, the n50 can only be connected to a USB port. If you're thinking of buying either of these, make sure you have a
free port before ordering.

After plugging in the n50, installation was fairly easy, though there's quite a lot that can go wrong if you're using Windows XP like me, so it's best to read the instructions this once! Once installed, the n50 registers itself in your game controller list (on the control panel) and adds two programs to your desktop - one to select the current configuration of the n50 and one to configure the n50:
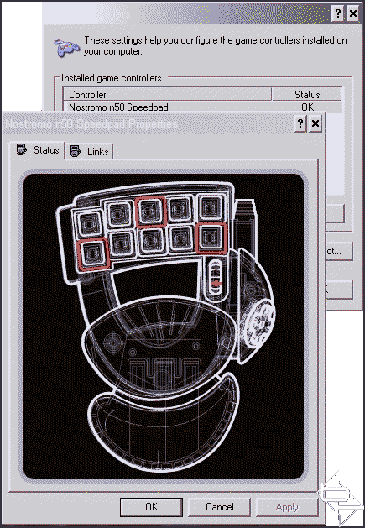
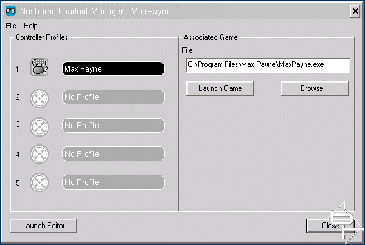
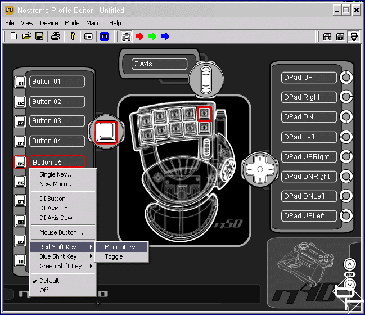
- Replicate any keyboard key press, or a mouse click.
- Run a macro. A macro in this context is a pre-recorded routine of key presses. For example, in a first-person shooter you might strafe out from the edge of a corner, shoot and then duck back into cover fairly often; recording this sequence is very easy to do.
- Directly input a unique button press. Instead of replicating a key press of another device you can configure this controller to send 'direct input' button presses. This allows you to set the controller up in the game's software rather than in Belkin's.
- Directly input an axis movement. You can make the buttons simulate moving the mouse or any other controller up, down, left or right (and also movement in the z-plane). If you're using this controller with something other than a mouse (a joystick for example), then this feature is very useful for navigating in-game menus.
- Be a shift key. You can set up to three of the keys to act like shift (momentary) or shift-lock (toggle) keys, which change the function of all the other keys when they are set. The three shift keys are assigned a unique colour from red, green or blue; when pressed, an LED of the same colour on the n50 lights up to indicate that the n50 is in a shifted mode. This increases the number of unique key inputs that the n50 is capable of in one profile. (The 8 thumb pad buttons cannot be made into shift keys.)
The throttle can be assigned an axis (x, y or z) or made to emulate a mouse axis (or the scroll wheel), and its sensitivity can be altered to suit your needs.
This controller is very easy to set up and that's a good thing, but we're all a little lazy aren't we? The last thing you want to do after installing a new game is spend time consulting the manual and setting up controller functions. Handily, Belkin have a nice collection of prewritten profiles here.
Using the Nostromo n50.
The n50 took no time at all to get used to; the keys on the 10-key keypad felt very much like those on my Microsoft Natural keyboard and so the n50 immediately became a comfy replacement for my keyboard. I soon got used to the 8-way thumb pad, and was surprised by its usefulness - normally my thumb would just rest on the space bar. The throttle has a nice resistance to it, and is very easy to use.
Ergonomically the n50 is very well designed; for me the thumb pad could perhaps be a little further forward but that is only a minor point. The main keypad sits nicely under fingers and the throttle is well placed. I doubt any but the left-handed among us would have problems using this controller.

MSI MPG Velox 100R Chassis Review
October 14 2021 | 15:04


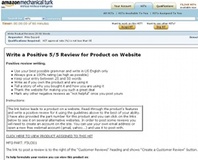






Want to comment? Please log in.